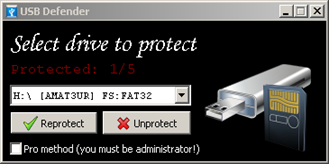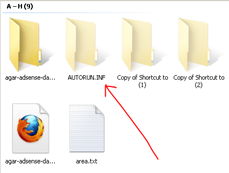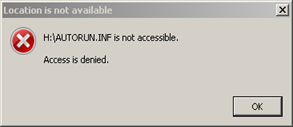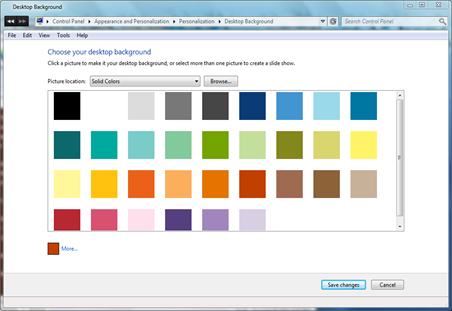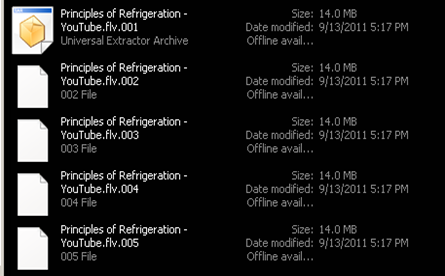Sudah menjadi rahasia umum jika saat ini penyebaran virus lewat USB Flashdisk menempati jajaran tertinggi. USB sangatlah rawan dijadikan transit virus untuk disebarkan dari komputer satu ke yang lainnya. Lewat sebuah jalan yang bernama “autorun.inf”, virus akan secara otomatis masuk ke dalam komputer dari sebatang USB Flashdisk yang saat itu dicolokkan.
Nah, kali ini saya akan membagikan sedikit tips bagi kamu, agar ketika sebuah Flashdisk kamu colokkan di komputer kesayanganmu, tak ada rasa cemas lagi, “ Wah, jangan-jangan Flashdisk ini berisi ribuan virus yang siap menghancurkan sistem komputer gue ?/@##????”, caranya adalah dengan menggunakan satu software yang bernama USB Defender.
Memang, virus itu bagaikan hantu yang bakal bikin bulu kuduk berdiri semua, apalagi jika sudah berhubungan dengan file-file yang sifatnya sangat penting. Wah, bakalan jadi seperti musuh besar dalam menghadapinya.
Ok, langsung saja kita mulai penggunaan USB Defendernya.
- Pertama pastinya kita harus download dulu softwarenya. Silakan googling sendiri saja. Atau kunjungi softpedia.com dan cari di situs tersebut (kemarin saya carinya juga di Softpedia).Atau bisa juga lewat sini
- Setelah didownload maka kamu akan mendapati file ZIP yang ukurannya sekitar 400 kb. Boleh diekstrak, ataupun langsung open dengan winRAR dan double klik filenya yang bernama usbdefender.exe. Tidak akan ada proses installasi karena software ini portable sifatnya.
- Jika Flashdisk kamu sudah tercolok, maka secara otomatis akan tampil dan dipilih oleh USB Defender.
- Selanjutnya tinggal klik Protect (Reptotect). Maka flashdisk kamu telah diproteksi oleh USB Defender.
Untuk menaikkan tingkatan proteksinya, maka kamu centangi saja pada opsi “Pro method”, asalkan kamu saat itu posisinya adalah seorang administrator. Kemudian klik lagi “Reprotect”.
Sebelum kamu centangi pro method, di sana akan tertulis Protected: 4/5, tapi setelah dipilih centangnya maka akan tertulis “protected: 5/5”. Artinya kamu telah memasang 5 tingkatan proteksi (proteksi maksimal) untuk USB kamu.
Selanjutnya, secara biasa tidak akan ada perubahan pada tampilan flashdisk kamu. Tapi coba lakukan langkah berikut pada windows explore, klik Tools >> Folder Options. dan pada tab View, hilangkan centang pada opsi hide protected operating system files (recommended), dan klik Apply. maka akan terdapat sebuah file bernama AUTORUN.INF, dan itulah hasilnya.
Sepintas memang seperti tak ada manfaatnya file tersebut. Tapi di dunia pertarungan antar script di dalam Flashdisk sana, folder tersebut akan sangat membantu kamu.
Dan file tsb sangat aman dari gangguan orang lain karena tak ada yang mampu membukanya, apalagi menghapusnya. Ketika file tsb diklik double maka akan muncul peringatan seperti tampak pada gambar di bawah ini.
Satu catatan bagi kamu, sebenarnya dengan cara ini flashdisk kamu tetap bisa dimasuki virus. Hanya saja virus tersebut tidak bisa secara langsung masuk ke dalam kompie yang dicoloki.
Sekian dulu tips dari saya. Semoga bermanfaat !!!