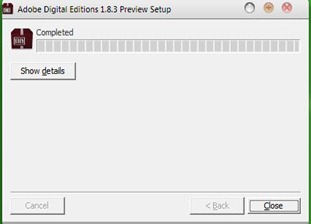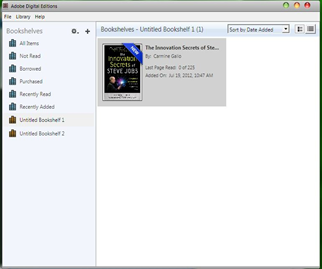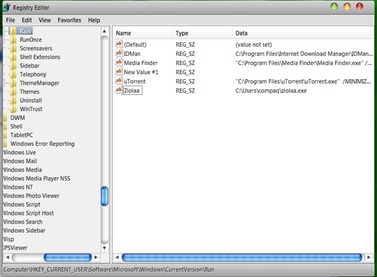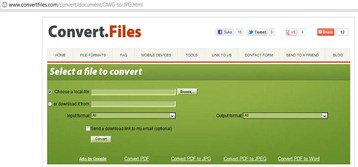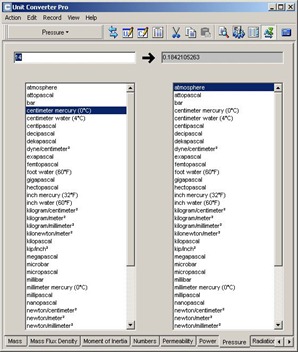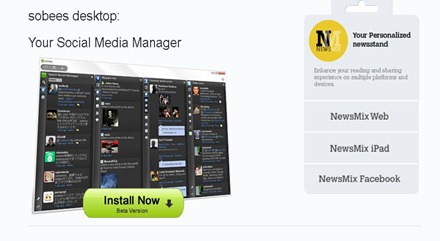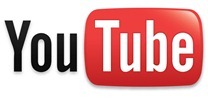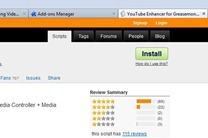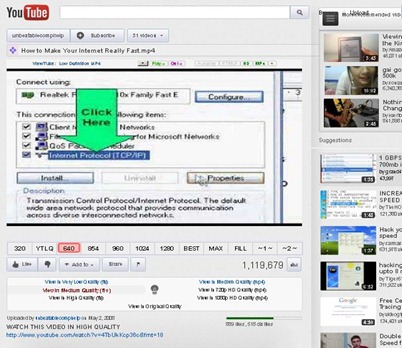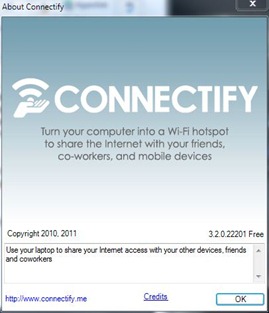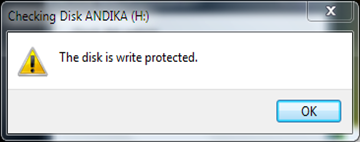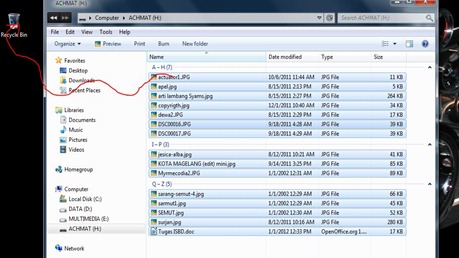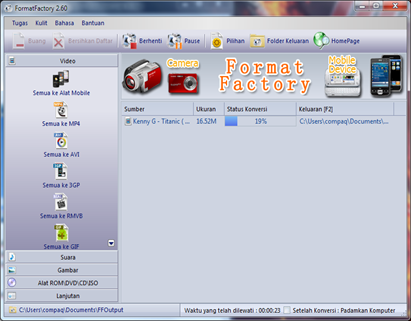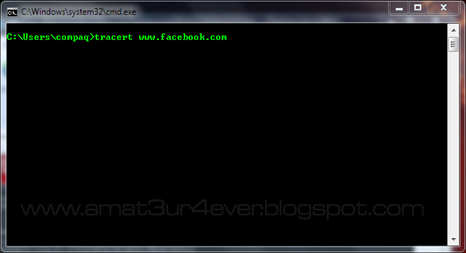Kita kadang akan sangat jengkel ketika mengetahui kalau komputer kita terjangkiti oleh virus. Karena apa ? Virus seringkali menimbulkan buntut masalah yang aneh-aneh, yang mungkin bisa saja merugikan sistem komputer kita. Dari gangguan yang sepele seperti terdapatnya file-file yang aneh dan tak kita harapkan penampakannya di hard disk kita. Ataupun yang agak nakal, dan berakibat sistem komputer agak terbebani. Hingga yang paling membuat dongkol, seperti mengobrak-abrik seluruh aplikasi komputer.
Nah, jika kamu lagi mempunyai masalah seperti di atas, tak ada salahnya kita mencoba trik berikut ini. Trik ini sering saya praktekkan, dalam keadaan kepepet. Artinya, antivirus ada tapi gak cuma bisa mendeteksi tanpa bisa menghapus. Meski hanya sekedar coba-coba, tapi trik ini kadang kala berhasil kok. Ok, try this at home !!!
- Pertama, scan komputer dengan Antivirus yang bisa menunjukkan path virus di registry, hingga kita dapat mengetahui lokasi di registry yang terinfeksi virus. Sukur-sukur malah dapat terhapus, gak usah repot baca trik ini sampai akhir. Hehehehehe…
Perjuangan Berlanjut
- Kedua, buka msconfig.exe dan lihat pada startup. Biasanya virus akan meninggalkan command pada startup, agar ketika kompie dihidupkan virus juga otomatis dibangkitkan dari kuburnya.
Coba dilihat dengan detail, apakah ada Startup Item yang terasa ganjil. Jika ada, coba dihapus centangnya dan klik apply. Tapi sepertinya cara tersebut tak akan berhasil, karena dengan mengklik F5 (refresh page), maka file tersebut ternyata tercentang kembali. Hal ini dikarenakan file tersebut hanyalah budak dari File Induk virus yang kita tidak tahu dimana lokasinya.
Tapi ya sudahlah, tidak apa-apa. Yang penting kita akan mendapatkan lokasi file virusnya. Info tentang keberadaanya dapat dilihat di kolom “Command”. Di contoh ini, dapat diketahui jika file virusnya bernama “ziolaa” dan tersembunyi di C:\Users\compaq\ziolaa.exe. Dan lokasi di registry selalu HKCU\SOFTWARE\MICROSOFT\WINDOWS\CurrentVersion\Run.

- Ketiga, buka registry Editor (regedit.exe), untuk melihat kebenaran dari lokasi path virus tsb. Kita juga takkan bisa banyak bicara disini, karena meski kita bersikeras untuk men-delete string value tsb, ketika halaman kita refresh akan kembali lagi seperti semula. Sekali lagi, String tersebut hanyalah budak File Induk Virus.
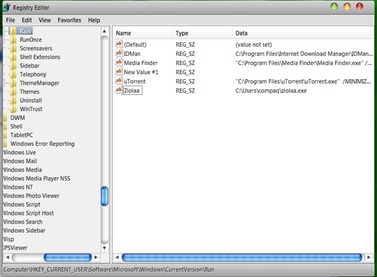
- Keempat, Kita cek kebenaran file virusnya. Dalam kasus ini, letak file virusnya adalah seperti yang tertera di Command, yaitu di C:\Users\compaq\ziolaa.exe.
Lihat di TKP apa benar. Tapi sebelumnya kita harus menyetting agar seluruh file dapat terlihat, karena biasanya file virus sifatnya “super Hidden”.
Jadi, di windows explore klik Organize >> Folder and Search options.
Lalu pada view >> Hapus centang pada “Hide protected operating system files (Recommended).

Nah, dengan begitu, semoga file virusnya dapat terlihat. Akan sangat membingungkan jika nama file virusnya ternyata mirip dengan file-file windows kita. Resikonya justru kita ternyata menghapus file system kita sendiri. So, mesti teliti.
Ok, sepertinya proses eksplorasi kita sudah cukup. Sekarang saatnya kita masuk ke Windows Safe Mode. Dengan masuk ke windows safe mode ini, maka hanya file yang kita eksekusi saja yang akan berjalan. Aplikasi yang lain tidak akan berjalan, atau ditidurkan.
Hal ini sangat bermanfaat bagi hajat yang sedang kita lakukan ini, karena ketika salah satu file virus kita hapus, maka file lain yang akan secara otomatis membuat kembali virusnya, ia sedang dalam posisi tidak aktif. Meski cara ini tidak selalu berhasil, tapi begitulah kita dapat memanfaatkan windows Save Mode yang ada.
Perjuangan Berlanjut
Sekarang saatnya kita masuk Safe Mode. Caranya adalah kita restart kompie, dan sebelum layar menunjukkan “starting Windows”, atau ketika pada pojok kira layar hitam terdapat tanda strip berkedip-kedip, kita ketik F8.
Selanjutnya kita akan mendapati banyak pilihan. Pilih saja “Windows Safe Mode”.
Ketika sudah masuk windows, maka selanjutnya adalah tugas kita melancarkan serangan pamungkas untuk menghapus file-file yang telah teridentifikasi tadi. Ingat juga untuk selalu menyetting windows agar menampilkan semua file-filenya, termasuk file systemnya.
Pertama langsung menuju msconfig.exe. Dan hapus centangnya >> apply.
Kedua, menuju regedit.exe. Hapus String virusnya.
Ketiga, hapus file Induk virus yang ada di hard disk.
Logikanya adalah kita telah memecah belah mereka sehingga antara 1 file dengan file yang lain tidak bisa saling membantu.
Setelah selesai, saatnya kita keluar dari Windows Safe mode dan kembali ke Windows Normal. Cek apakah virus masih ada, sambil berharap-harap cemas. Alhamdulillah… ternyata sudah berhasil hilang.
Selamat mencoba ! Semoga tidak semakin bingung !!!