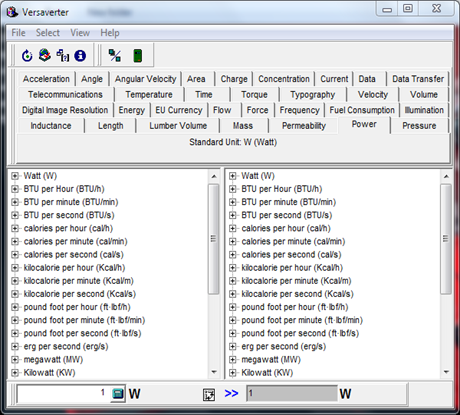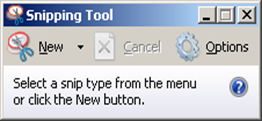Kamu ingin membuat tutorial tentang komputer, software, & aplikasi, tapi masih bingung cara menangkap gambar yang ada di layar (meng-capture Screen) ?
Sejak windows terinstal di kompie kamu, sebenarnya sudah ada yang namanya fitur print Screen. Yaitu meng-Capture layar kompie secara keseluruhan. Caranya adalah dengan klik Fn + Print Screen (prt sc). Tapi sebelumnya tentukan dulu layar windows yang akan di-Capture. Setelah itu buka Images Editor seperti Paint atau software lainnya. Dalam tutorial ini saya menggunakan “Paint” , bawaan dari windows.
Dan setelah dibuka, paste-kan disana (Ctrl + V). contoh hasilnya adalah seperti gambar berikut ini :

Tapi yah begitulah, harus keseluruhan dari layar komputer. Jadi agak repot, karena harus mengedit kembali.
Cara yang kedua lebih variatif fiturnya, yaitu dengan software yang sangat kecil dan ringan. Namanya adalah “Snipping Tool”. Software ini adalah favorit saya, karena sangat simpel, dan tidak banyak terdapat perintah, didalam penggunaannya.
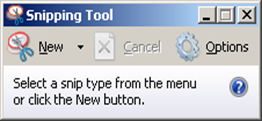
Tampilannya juga terlihat simpel. Tinggal klik New, kemudian akan ada pilihan disana.
- Free Form Snip = Untuk mengeprint layar dengan bentuk yang tidak tentu, tergantung kamu menjalankan pointer mouse.
- Rectangular snip = Print layar dengan menentukan area yang akan diprint nantinya berbentuk kotak. Klik Pointer kemudian di-drag sampai daerah yang kamu inginkan.
- Windows Snip = Print layar pada salah satu jendela windows.
- Full Screen Snip = Print selayar penuh. Hampir sama dengan cara yang pertama.
Contoh tampilan dari Snipping Tool :

Software lain yang bisa digunakan adalah ACDSee. Software ini saya katakan sangat lengkap fiturnya karena dari segi kapasitasnya memang agak besar, yaitu sekitar 12 MB. Sebenarnya, software ini fungsinya untuk menampilkan gambar, tapi di dalamnya ada fitur yang namanya Screen Capture. Banyak sekali pilihan yang ditawarkan disana. kamu bisa meng-capture area tertentu layar, meng-capture jendela windows, bahkan bisa juga mengcapture area-area kecil seperti toolbar, tombol, dll. Bahkan yang menjadi keunggulannya adalah ada waktu selang meng-capturenya yang bisa diatur.
Perhatikan langkah–langkah berikut ini :
1. Buka aplikasi ACDSee, mau versi berapapun sama saja. Kalau ada perbedaan, tidak akan jauh beda dengan tutorial ini. Tapi khusus untuk tutorial ini saya menggunakan ACDSee versi 8.
2. untuk mengaktifkan fitur Screen Capture, klik Tools >> Screen Capture… Maka kamu akan dihadapkan pada jendela seperti berikut ini :

3. Selanjutnya pilih pada tab Screen. Pilihannya ada bermacam-macam :
- Desktop = Untuk Full Screen
- Window = Entire window untuk satu jendela window beserta toolbar, menu, dll.
Content only untuk konten window yang sedang dibuka.
- Region = Untuk daerah tertentu yang kamu tentukan dulu letaknya, atau ukurannya.
- Object = Untuk objek tertentu seperti toolbar, taskbar, menu, dsb.
4. Kemudian tentukan timer yang akan dipilih berapa detik, atau bisa juga langsung pakai hotkey. Terserah mau pakai tombol keyboard yang mana. Seandainya kamu tulis M, maka ACDSee akan meng-capture nantinya saat kamu klik tombol M.
5. Jika sudah, langkah selanjutnya klik Start.Dan klik bagian yang kamu pilih.
Sekian dulu trik dari saya. Jika kurang puas dengan software-software yang ada diatas, kamu bisa searching sendiri di internet tentang aplikasi lain yang lebih mumpuni dan pas buat kamu. Ini hanya sekedar referensi saja dari saya.
Download artikel diatas di sini
Semoga bermanfaat !!!
Technorati Tags:
Screen capture,
mengeprint layar,
software penangkap layar,
capture layar komputer,
Print Screen,
Paint Editor,
Snipping tool,
Software ringan untuk screen capture,
ACDSee,
ACDSee versi 8,
screen capture di ACDSee 8