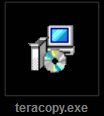Hidup di dunia digital tidak akan lepas dari yang namanya berkirim data, tukar menukar data, atau istilahnya di dunia komputer yaitu Copy-Paste. Untuk memindahkan file dari komputer ke perangkat penyimpanan lainnya, flashdisk misalnya juga dibutuhkan suatu proses yang namanya Copy and paste.
Untuk file-file yang kapasitasnya kecil, mungkin copy-paste data tidak akan terasa waktu yang dibutuhkan, karena mungkin cuma sekejap mata, atau beberapa detik saja. Tapi bagaimana jika file yang akan dikirim itu kapasitasnya sangat besar, beratus-ratus Megabyte, atau bahkan beberapa Gigabyte, pastinya akan membosankan menunggu selesai prosesnya. Apalagi jika yang dicopy-paste itu adalah file dengan jumlah yang banyak sampai berpuluh-puluh ribu, seperti software atau game-game berat, wuih… bakalan menitihkan air mata, sambil nunggu’innya…
Nah, untuk mempercepatnya ternyata ada software yang bisa digunakan loh, namanya “TeraCopy”. Kapasitasnya lumayan kecil, cuma sekitar 1.8 Mb. Cari di internet tentang software tersebut. Bisa juga langsung ke situsnya di www.teracopy.com.
Setelah kamu download software teracopy, seperti biasanya install di komputer, instalasinya juga tidak rumit, biarkan bekerja seperti biasanya. Ketika proses instalasi selesai, maka software siap digunakan.
Cara penggunaannya pun sangat mudah, bahkan teracopy akan secara otomatis bekerja ketika kamu mengirim suatu data lewat klik kanan >> copy paste, atau lewat Klik Kanan >> “send to”. Coba saja deh…
Inilah tampilan Teracopy ketika sedang bekerja !
Dari gambar tersebut kita bisa melihat kecepatan pengiriman data yang disitu adalah 3.3 MB/s, tapi untuk pengiriman data yang lain bisa mencapai 10-14 MB/detik, tergantung jenis datanya.
selain itu ada juga fitur yang lain dari software Teracopy ini. Coba klik kanan pada file yang akan di copy-paste. Lalu pilih “>> TeraCopy”, maka akan muncul kotak dialog seperti gambar berikut !!
- Jika ingin men-copy file, maka lihat apakah sudah menunjukkan tanda , lalu tinggal klik browse lalu pilih folder atau tempat yang akan dituju.
- Jika ingin melakukan “move file/ cut and paste file”, maka klik sekali pada tab “copy” dan akan muncul tab , dan browse tempat yang akan dituju.
- Sedangkan tab ini digunakan untuk menambahkan file yang akan dicopy-paste.
- Jika ingin mengetes dulu apakah nantinya file akan terjadi eror atau tidak ketika di kirim, maka pilih tab
- Sedangkan yang terakhir ini adalah jika kamu ingin menghapus secara permanen suatu file. jadi file langsung terhapus, tidak melewati Recycle Bin dulu, maka Klik
Demikianlah sedikit trik untuk mempercepat proses copas di komputer kamu. Semoga tutorial tentang Teracopy ini bermanfaat !!!
Terima kasih !!